How to Disable Comments on WordPress?
One of the best parts of using WordPress is the fact that it allows you to customize your blog or website in more than one way. In addition to letting you decide its custom features and looks, it even allows you to decide on how your content converses with the visitors.
How does it do that? Well, WordPress allows customers, visitors, and users to add comments on your posts and pages, which is a great way to engage and interact with your audiences by default.
But like everything, this has its own pros and cons as well. Letting your visitors comment on your posts might make you win some brownie points from the SEO point of view, but it doesn’t always provide good results.
For instance, if posts or pages are flooded with random, hateful and spam links, this is likely to hurt your ranking. Thus, in such cases, you might need to disable the comments on your WordPress website to preserve its sanctity.
In this article, we will tell you how to disable comments on WordPress through two simple methods, which include:
- Using plugins to control the WordPress comments
- Tweaking the default settings
Should You Disable Comments on WordPress?
Before you go ahead and disable the comments on WordPress, we want that you make a well-informed decision. Here are a few pros and cons of disabling the comments on WordPress website you must know about:
Pros of disabling the comments on WordPress
1. Saves time
As you disable the comments, you would not need to moderate them, and you can use the time so saved on other productive tasks.
2. Keeps spam at bay
Spam hurts your website from SEO point of view. Disabling the comments help you get rid of it.
3. Keeps things neat and clean
There are no long and heated discussions on your posts and pages, and this keeps your website neat and clean.
4. Faster page speed
You get rid of unwanted page elements by disabling page comments. This helps your website in loading quickly.
Cons of disabling the comments on Wordpress
1. Less user interaction
Undoubtedly, when you disable the comments on WordPress, your users would find it difficult to interact with you. This would kill the conversations, and might make your blog a bit boring.
2. Less feedback
Since your users can’t comment on your posts, this restricts your chances of receiving feedback.
Now that you know both the associated pros and cons, and if you would still like to disable the comments on WordPress, let’s go ahead.
Disable Comments on WordPress via Plugins
How to turn off comments in WordPress? Well, WordPress plugins can come to your rescue impeccably, and help you in disabling the comments in a much simplified manner. There are various plugins which can be of help here.
The top 3 plugins which allow you to disable comments on WordPress:
1. Disable Comments
This is an easy-to-use plugin which allows you to disable the comments on the whole WordPress website. However, you have the full freedom to turn off the comments in selected areas. Thus, you can easily disable the comments on certain posts and pages and keep them enabled for the rest.
2. No Page Comment
This is another WordPress plugin which could help you in disabling the comments on your WordPress website on the go. It has an easy-to-follow user interface which can help you disable the comments on media, pages, and posts.
Further, it even allows you to modify the comments on existing elements, thus helping you keep your brand image in check.
3. Disable Comments For any Post Types
Disable Comments for Any Post Types, as the name indicates, allows you to disable the comments on the whole website. In addition, you can also turn off the comments on certain areas like media, posts or pages.
Further, it also helps you in removing external links from the existing comments, just to keep your on-page SEO in check.
Disable Comments on WordPress via Dashboard
If you do not want to use plugins to disable the comments, you can choose to turn them off via WordPress dashboard. Here are a few steps that you need to follow:
- Login to your WordPress website and head on to the Dashboard.
- On the Dashboard, navigate to Settings > Discussion
- From there, uncheck the box that allows people to comment
- Save the changes, and you are done.
- This way, your users would not be able to comment on the new posts.
Here is the screenshot which demonstrates how to turn off comments in WordPress dashboard:
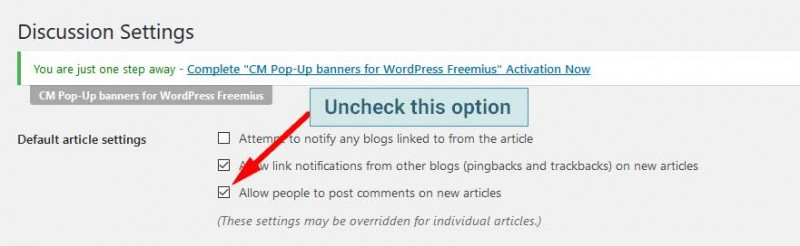
However, if you want to disable the comments on existing articles as well, you would need to follow the following steps:
- Visit Posts > All Posts section from the left pane on your WordPress dashboard.
- Select all the entries where you want to disable the comments, and edit them altogether by clicking on Edit > Apply from the top menu.
- Next, click on the dropdown next to the Comments section and select the Do Not Allow option.
- Save the required changes and you are done. This will disable the ability to comments on the existing posts.
Here is the screenshot which demonstrates how to turn off comments in existing posts in WordPress:
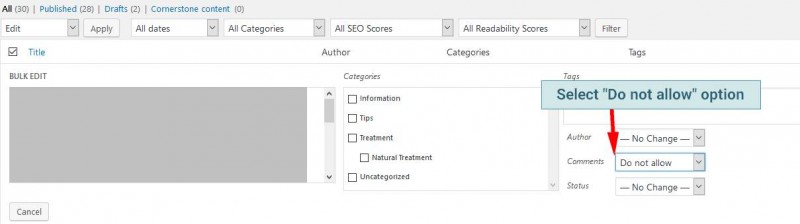
Again, it is important to mention here that this would not remove the already approved comments. So, if you are wondering how to remove comments from WordPress, here is what you need to do:
- Head on the WordPress Dashboard > Comments section
- Select the comments you wish to delete and in the Bulk Actions dropdown select Move To Trash option.
Here is the screenshot which demostrates how to delete comments in WordPress:
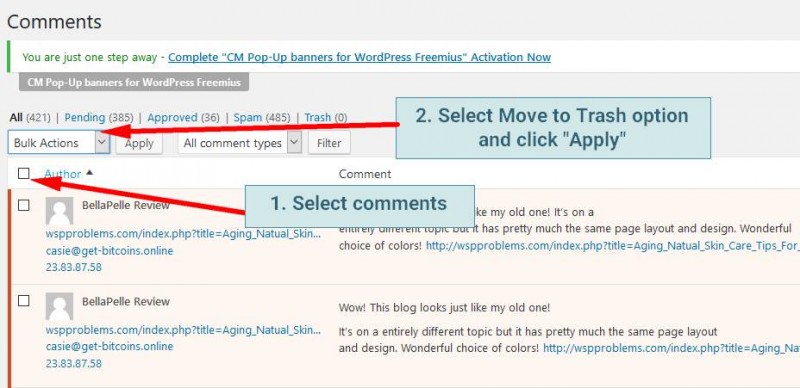
And you are done!
Parting Thoughts
These were a few simple and amazing ways through which you can choose to disable comments on your WordPress website either partially or completely. You can choose to use plugins for disabling the comments, or you can disable them manually as well.
Simply follow the steps mentioned above, and we are sure, you would not face any difficulty in turning off comments on WordPress. Still, if you have any queries, write to us in the comments below!
Write a comment