How to Backup WooCommerce Database?
WooCommerce is one of the most popular online store builders available in the market today. While it's a robust and secure platform, the possibility of technical glitches can never be ruled out.
The best thing you can do, to be on the safer side, is to have timely backups of your store so that you have a restore point to fall back to in case something goes wrong.
How to Backup WooCommerce Database?
There are several ways in which you can back up your WooCommerce database.
- While plugin-based backup can be the most time-efficient solution, it does come with a few drawbacks. First of all, you are offering an additional opportunity to the hackers to play with. The security of your online store will get compromised if a person with malicious intent can hack through the plugin.
- Secondly, installing third-party plugins creates additional load on the server, which may consequently affect the performance of your WooCommerce website.
- Thirdly, most of the trustworthy backup plugins come with additional costs - which can be avoided by following the manual backup process.
Considering all possible angles, your best bet to backup WooCommerce database securely is to adhere to the manual backup approach.
Not sure how to get the job done? Don't worry, it doesn't need a great deal of technical knowledge. In this tutorial, we will take you through the step-by-step procedure of creating database backup of your WooCommerce website using phpMyAdmin.
Tutorial: How to Backup WooCommerce Data Manually Using phpMyAdmin
phpMyAdmin is an open-source database administrative console. Usually, it comes bundled with all popular hosting control panels - including cPanel, Plesk, and DirectAdmin.
In this tutorial, we will be using cPanel for the demonstration purpose. If you are using any other control panel interface, look for the utilities under database section to locate phpMyAdmin utility.
Step 1: Login to cPanel
The first step is to login to cPanel. Enter the username and password combination as provided by your hosting service provider and click on the login button.
Step 2: Locate phpMyAdmin
In your cPanel account, you can find phpMyAdmin option under the “Databases” section. Click on the icon to open the utility in a new tab/window.
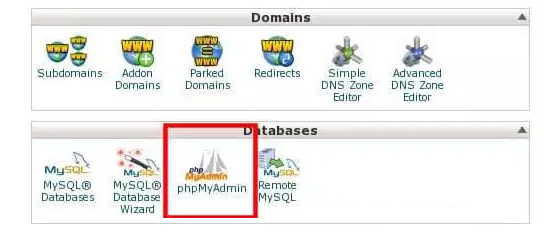
Step 3: Find Out the Database to Backup
phpMyAdmin will show you a vertical tree of all available databases that exist under your cPanel account. Now you should select the database that you would like to backup.
If you do not know the name of the database, you can find it on your WordPress configuration file (wp-config.php). To open wp-config.php file, you will need to make use of File Explorer to navigate to the root installation directory (public_html).
Once you have located the wp-config.php file, download it or open it with any text editor (notepad).
Now search for the following block of text -
<code>
define('DB_NAME', 'database_name');
</code>
Here the 'database_name' string is the actual database used by the WooCommerce. Make a note of it and then go to phpMyAdmin interface again.
Step 4: Export the Selected Database
Click on the particular database to view all the database tables. Select all the tables by ticking the adjacent check boxes. Now, find the 'Export' button on the top menu and click on it.
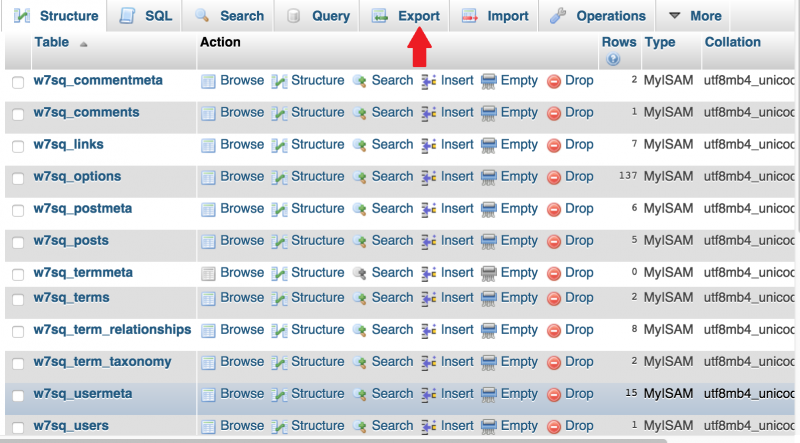
In the new interface, you will have the option to select either 1. Quick or 2. Custom export method. Select the Format as 'SQL'. Next, click on the 'Go' button for the backup to initiate.
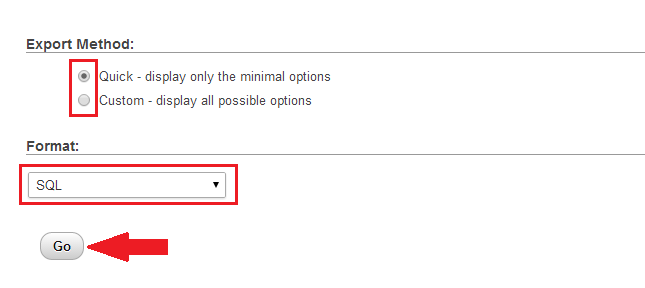
A copy of the exported database will get stored on your hard drive. It will take 5-10 minutes for the backup to get completed - depending upon the size of the exported database and the speed of your internet connection.
You’re Done!
That's all you need to do to backup your WooCommerce database manually. Hope you will find the tutorial useful.
Write a comment